Making your own Android tablet child-friendly: Simple in 6 steps

Always something to do for the holidays or rainy day?
Play Choice now has the ultimate activity book collection, with over 60 pages of fun coloring pages and educational puzzles.
While television has long been viewed with skepticism by educators who recommend no more than two hours of screen time for children, the interactive nature of our smartphones and tablets actually help our children to learn, if used properly.
But if you want to give your child screen time on your tablets, then you need the right child-friendly settings to ensure that they safe and can play and learn.
When you don't want to purchase a special children's tablet, or a stripped-down version for toddlers want to buy, there is always the option to make your own Android tablets to be transformed into a truly child-friendly learning tablet.
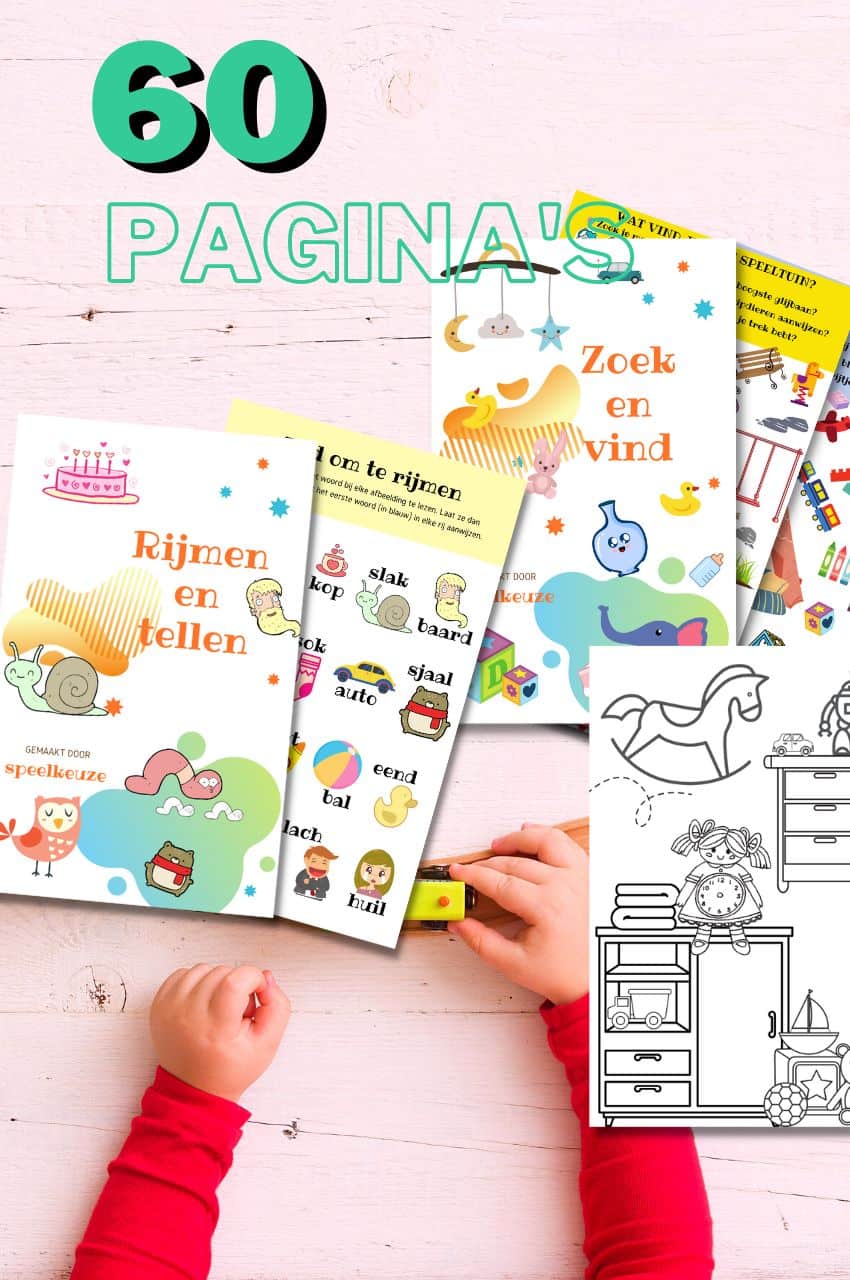
From toddler to toddler activity book collection
Educational games and coloring pages for 3 to 6 years
Your toddler and preschooler will love this e-book, along with the accompanying printables. He or she can play with it at every stage of development, together with mom and dad.
Buy at Bol.comWhat we discuss in this comprehensive post:
How do I turn my Android tablet into a child-friendly tablet?
Here are a few simple steps to take from you Android tablets a children's tablet to make:
Put a lock on your smartphone or tablet
The first step to create your own Android-tablets To make it child-friendly is actually to make it child-unfriendly.
Put a PIN or password lock on it to make prying eyes and prying fingers first have to ask for permission to use it.
To set up a lock:
- First, go to the Android app Settings.
- Scroll down to tap Security and then Screen lock.
- You have several options for locking your device, but PIN (a 4-digital access code) and Password (an alphanumeric password of up to XNUMX characters) are the two safest choices.
- You will be asked to enter the PIN or password twice to avoid typing errors.
- After activating the screen lock, you will be prompted to enter the PIN when you activate your device or try to make major changes, such as changing the password.
Create a new user on your Android Tablet
The next step towards making your smartphone or tablet child-friendly tablets is to create a separate user for them. Therefore, set up a user account for children, or a separate one for each of your children.
If you have children of different ages, it is usually best to set up specific profiles for each of them that you can make with settings suitable for that specific age.
To create a new child-friendly user:
- Open settings.
- Scroll down and tap Users.
- Choose Add user or profile.
- When the dialog box appears, tap “Restricted Profile” to create a new user who has limited access to the device.
- This procedure will take you to a special screen where you can allow or deny access to certain apps on the device. By default, Android will block access to almost everything, including the Chrome browser and the ability to search the web through the Google app.
- You should go ahead and enable access to every single app or game that you want your kids to be allowed to use.
Several options support a gear icon to the left of the on / off switch that allows you to customize the content for your child, usually through age-based settings.
In Google Movies & TV, you can limit access to anything higher than one of the standard ratings. For example, you can limit access to only PG-13 and TV-13 and below. Specify a restriction for both movies and television. You also want to make sure that the 'Allow Unrated Content' option is turned off.
You can return to these settings at any time by opening the Settings app, going to Users, and tapping the gear icon next to the new user profile. So if you download a few new apps or games for your child, you can grant them access.

Towards healthy screen time
How long will my kids be on their screens? How do I find out, and even then, what's healthy? A point that many parents struggle with is, how do I keep track of that exactly, and how do I set it up? Get the complete screen time guide for free now.
Set restrictions in Google Play
You can also choose to simply restrict downloads from the Google Play Store. This setting is a great way to create aAndroid-tablets or smartphone of one of the parents child-friendly and secure it for purchases.
The restrictions in the Google Play Store apply to movies, music and books as well as apps.
This is how you can set restrictions in Google Play:
- First, launch the Google Play app.
- In the app, open the menu by sliding your finger from the left edge of the screen to the center of the screen to open the Google Play menu.
- From the menu, choose Settings, then tap Parental Controls.
- Enable Parental Controls by entering a four-digit password.
- After Parental Controls are enabled, go to each section to enable restrictions. For books and music, the only option is to limit adult content. Apps, games, movies and TV use the standardized age restrictions.
- These restrictions only apply to apps available on the Google Play Store. If you already have an app installed on the device, these settings will not restrict access to it.
The best apps to make your Android tablet kid-friendly
While setting up a new user is a great way to childproof your device, there are a few apps that can also do the trick.
These apps help in limiting the apps your child has can their time on the device and can even restrict websites.
- Applock. It allows you to lock almost anything on your phone or tablet, including phone calls. You can lock individual apps, photos, Google Play, etc.
- Kids place parental control. Applock is great if you want to keep an older child out of one of your sensitive apps, but if you have a toddler, pre-toddler, or preschooler, Kids Place is a better option. You can limit the screen to only apps they are allowed to open or even lock content in an app.
- Screen time parental control. If you're primarily interested in limiting the time your child spends on the device, Screen Time Parental Control is the app to download.
- McAfeeSafeFamily. McAfee's Safe Family is a great all-in-one option that includes many of the features found in the other apps and great things like throttling websites. It's not as good as Applock or KidsPlace, but if you want a single app to do all your child proofing, this is a great choice.
Setting up a kid-friendly Android device
Be involved in your child's digital life.
While handing over your phone or tablets can offer a child a moment of peace while they are distracted by a game or video, there is much more to the experiences children can have in Android.
However, choosing the right device to enjoy it is only part of the process. Android is intended primarily for adults, so there is a bit of setup required to get your average smartphone or tablets to make it child-friendly.
Here are some more tips for your child safe and to keep inside Android.
Create a new Android account with Family Link
You used to have to jump through hoops and basically kind of lie to Google about your child's age if you wanted someone under 13 to have their own Google account, but nowadays we have Family Link.
Through this app you can create a child-oriented account for your child with many protections and features for parents to keep an eye on how gadgets are being used.
Step one for children who have their own Android-telephone or –tablets is having a Family Link account, which you create through the Family Link app on your tablets to install.
Family Link accounts are different from regular Google accounts. You create them from an app on your phone and then the Family Link app walks you through setting up that account on the phone or tablets that you want your child to use.
When you sign in to this account, Family Link allows you to choose which apps your child can access and set up a service that tells you which apps your child uses most during the week.
If you choose to allow it, this Family Link account will have access to all standard Google apps and services. You can set up Gmail, messenger, Chrome, Google Drive and more.
There's a lot of flexibility here, but it can take up to 25 minutes for the account to be created, so your child's device is completely tailored to your needs.
Using Family Link to set boundaries and keep your child safe
Now that you've set up a device with their account, you can use your phone or tablets to monitor activities and apply restrictions at our sole discretion. This includes:
- Set screen time limits
- Safe Search controls
- Permissions that apps can access
- Activities that this account has access to
- Password management
- Download and purchase controls from Google Play
Access to these controls is easy. Open the Family Link app, select the child whose settings you want to edit, and select Manage settings at the top of the app.
From here you can access controls and filters that you can adjust. You can list websites that your kids can't access, set filters on the results that Google Search is allowed to provide, set age limits for apps and movies your child can watch on Google Play, and even enable location tracking.
Perhaps the most important feature is time control. This is located on the main page of the Family Link app and allows you to limit how many hours your child can use his or her device per day.
You can even set specific times when the tablets is completely locked, in case someone has the habit of using their technology after going to sleep.
If these time zones are not specific enough, you can press a button and lock the device from your phone. The lock is instant and cannot be bypassed unless you unlock it from your phone or enter a PIN on the locked machine.
Use YouTube Kids responsibly
YouTube gives your kids unfiltered access to everything that exists on YouTube. Some adults don't want that and make it less available to children.
To fix this, Google has YouTube Kids created. It is a separate app for watching videos that Google has approved as kid-friendly. It is a free app and all ads are removed from the videos your child has access to, making it relatively easy for your child. safe and is to explore YouTube.
Like anything that promises to be `` kid-friendly, '' chances are your definition of suitable doesn't match 100% Google's.
Moreover, sometimes things slip through Google's filters and are in practice less than “kid safe”. YouTube kids do a decent job filtering YouTube's worst, but this isn't a Disney Channel.
You will want to know what your child is watching and keep an eye out for videos that can be problematic.
If you are using want to further restrict this version of YouTube, you can do this with Family Link.
Also read: educational apps for your kids

Always something to do for the holidays or rainy day?
Play Choice now has the ultimate activity book collection, with over 60 pages of fun coloring pages and educational puzzles.
Joost Nusselder, the founder of Speelkeuze.nl is a content marketer, father and loves trying out new toys. As a child he came into contact with everything related to games when his mother started the Tinnen Soldaat in Ede. Now he and his team create helpful blog articles to help loyal readers with fun play ideas.