5 tips: How do you use parental controls on an Android tablet?

Always something to do for the holidays or rainy day?
Play Choice now has the ultimate activity book collection, with over 60 pages of fun coloring pages and educational puzzles.
You must have experienced it once in your life: your children fly through the apps of your tablet, smartphone or ipad, much better than you could do it yourself.
But the most tragic thing is (for adults who have less learning ability than children) that they are only 3 years old and it feels like they are already expert technicians who can easily open your tablet, surf the Internet and play video games.
If this becomes a normal scene in your home and you think your child could accidentally access adult content or inappropriate content that could hurt them intellectually and emotionally, it might be time to give yourself parental controls on your Android tablet to learn to use.
Below is a step-by-step guide on how to set up the parental controls feature in most Android tablets.
Also read: the 7 best children's tablets with ready-to-use parental settings
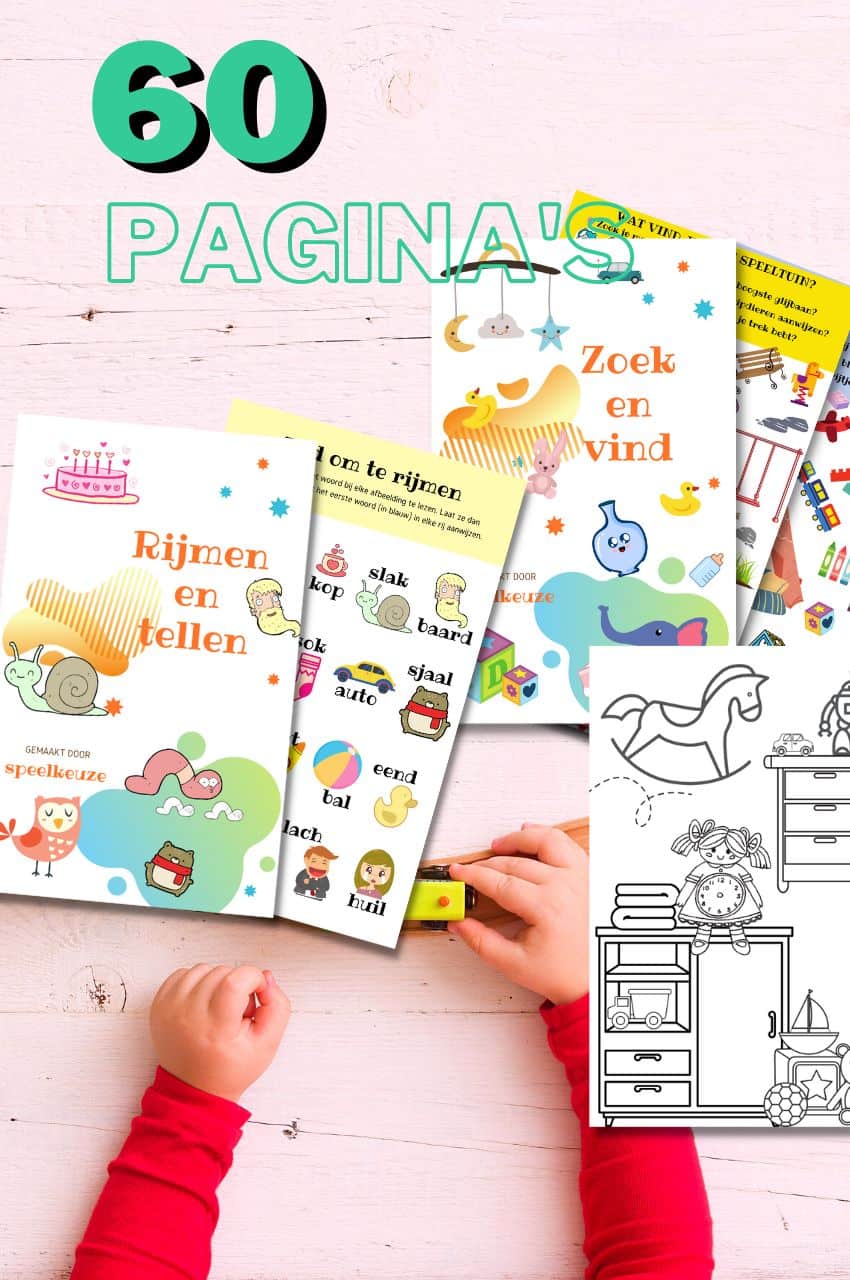
From toddler to toddler activity book collection
Educational games and coloring pages for 3 to 6 years
Your toddler and preschooler will love this e-book, along with the accompanying printables. He or she can play with it at every stage of development, together with mom and dad.
Buy at Bol.comWhat we discuss in this comprehensive post:
Create alternate accounts
The first step in the parental control security protocol is to set up a second or more user accounts (in case you have more than one child) on your tablet.
Make the primary account only accessible to you with a password-protected lock and let your kids use the other accounts. However, as a security measure, you should restrict those user accounts to block access to apps, games and features that may not be suitable for your kids.
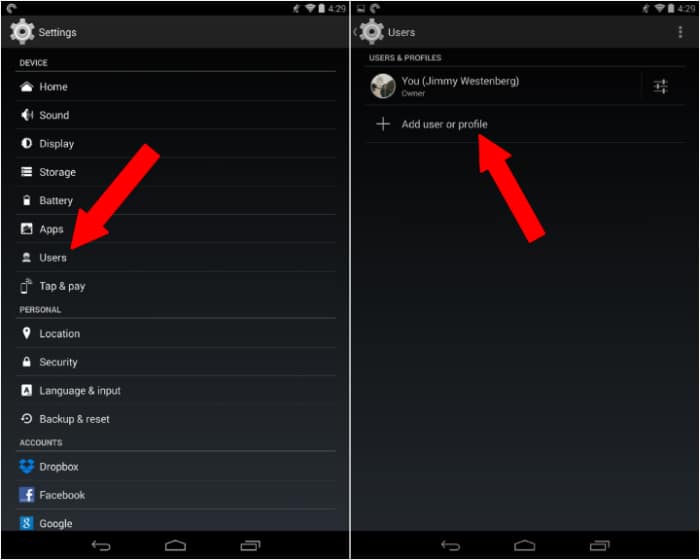
Create additional user accounts
Here's how you can do that:
Turn on the device and go to Settings. Scroll down once until you find and tap the Users tab. Another way to access the settings is to tap the General tab with a drop-down menu at the top of the screen.
Tap the Add User button to create new profiles. A new message will appear asking you to continue creating or canceling a new account.
Press OK to confirm. The most important thing to remember is that you allow each user to have their own environment in which to work, so adjust it to have their own profile settings (profile picture, apps and Wi-Fi settings).
Now you have the option to switch accounts when needed and protect your kids as you see fit.
The Android tablet will automatically log you out of the current user account you are using and will show you a welcome screen. This means that the new user profile has been successfully created, in fact it is similar to when you first created your personal user account.
You can also choose the Wi-Fi settings for new profiles and decide whether to access the Internet or not.
The system will update for a few minutes, after which you are ready to go! Place your finger on the top of the screen and drag it down to display general settings. Then tap the Users button to switch between user accounts.
You should see your primary account (Owner) and the alternate accounts you have added. Tap the user account you want to use and then wait a few seconds for the tablet / phone to log you in.
Parental control function for Android tablets and smartphones
Manually setting parental controls from the Settings tab on your Android tablet or phone is just one of many ways to make your device child safe.
Some consumer electronics manufacturers, such as Samsung, HTC, Asus, and a few others, are proactively incorporating child protection software into their products to make parental controls seamless and easy to use.
Still, there are those who don't, so you need to learn how to set parental controls manually. Now that you've learned how to create additional accounts that can be password protected and keep your kids from accessing unwanted materials online, learn more about what you can do to further filter the internet for them .
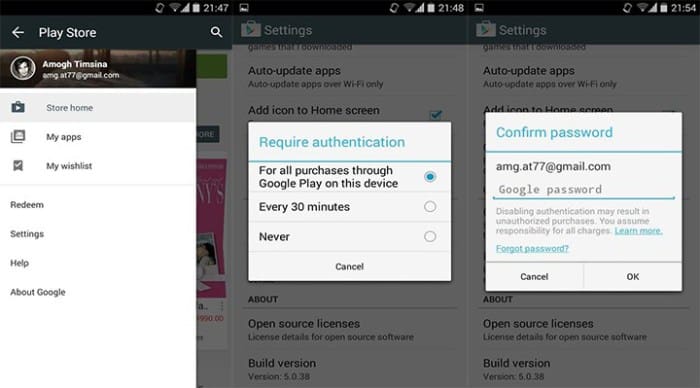
Limit App Store and In-App Purchases
You should understand that the Google Play Store has both free and paid apps and depending on the type of apps your kids have downloaded you can see that your credit card (which is linked to your Google account) will be charged a lot for apps you never even knew about it.
So from the moment you have your tablet or smartphone, put a password in the Play Store to prevent your kids from accessing it without your permission. Here's how to do it:
Go to apps and open Play Store
Once Play Store is open, tap on the menu button that looks like 3 identical horizontal lines in the top left corner of your screen. It's next to the search box. You will see a drop-down menu. Scroll down and tap Settings. Tap the selection that says, "Require purchase verification."
Choose from these 2 options: a) let Play Store ask you for your Google password every time you or the kids download an app, or b) set them to ask for your password every 30 minutes.
Disable Third Party Apps
It's not enough to just enter a password in the Play Store, as third-party apps also allow other users to bypass your password and download anything they offer. Here's how it's in the best interest of your kids to take them out:
Go to apps and open the Settings tab again. Scroll down until you see Security and tap it.
Normally, the option to allow the installation of apps from unknown sources is disabled by default, but make sure the box does not contain any check marks.
Lees meer: this is how you set a child internet filter on your Android or iOS device

Always something to do for the holidays or rainy day?
Play Choice now has the ultimate activity book collection, with over 60 pages of fun coloring pages and educational puzzles.
Joost Nusselder, the founder of Speelkeuze.nl is a content marketer, father and loves trying out new toys. As a child he came into contact with everything related to games when his mother started the Tinnen Soldaat in Ede. Now he and his team create helpful blog articles to help loyal readers with fun play ideas.